How To Automatically Delete Spam or Junk Emails? (in Outlook, Gmail, Hotmail, iCloud) - 2023 Explained
Written by, Eme Emilija
Updated March, 14, 2023
Written by, Eme Emilija
Updated March, 14, 2023
Almost everyone has experienced the frustration of junk or spam emails filling up their inbox. While there are a few measures, you can take to try and prevent them from arriving in the first place, what if you want to delete them automatically as soon as they show up?
This article will explain how to do just that in Outlook, Gmail, Hotmail, iCloud.
But first
Spam mail is an unsolicited email that is sent to a large number of people. It usually contains advertising content and is often sent by spammers.
So, if you’re using Outlook, Gmail, Hotmail, or iCloud, you can take specific measures to prevent junk mail from arriving to your mailbox in the first place.
So, we heard that you’re tired of your Outlook email service provider pilling up with junk/ spam messages.
Well, that’s about to stop now since we’re going to show you two methods on how to delete these annoying messages automatically.
You can get rid off of every junk email for good rather than regularly moving them to the Junk folder.
Here’s how you can do that:
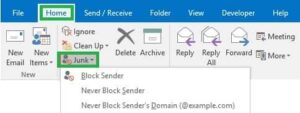
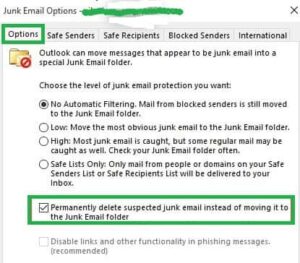
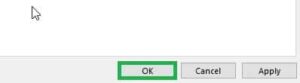
All done! Whenever a junk/ spam email comes in, Outlook will automatically delete delete them.
You might not have heard of this handy Outlook function – but you’re about to witness how efficient it can be to you.
Let’s follow these steps:
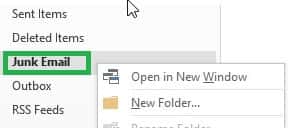
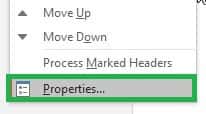
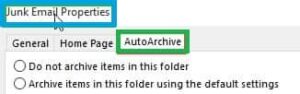
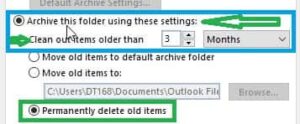

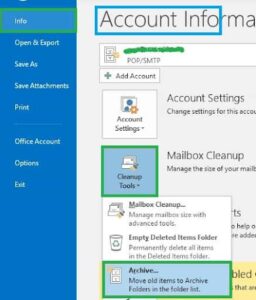
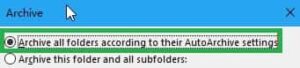
NOTICE: You need to revise this option manually – every time you delete Junk mail.
By applying this method, you can rest assured that all spam emails older than the specified months, weeks, or days (you’ve entered) will be deleted from your Junk Email folder.
Do junk spam emails tend to clog up your inbox on Gmail?
We understand that this can be a major annoyance. Fortunately, there are ways to delete them automatically as soon as they show up.
Here’s one of the most straightforward ways to achieve this:

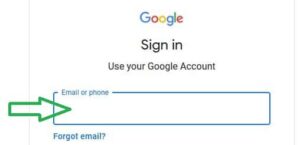
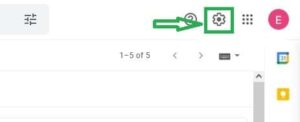
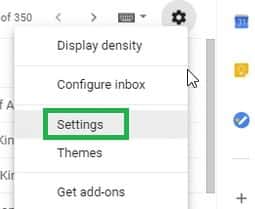
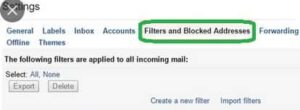
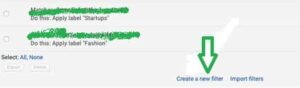
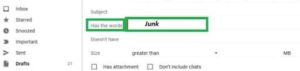
Note: You instantly get a filter for all spam-tagged emails once you do this.
7. After creating the filter, the next thing to do is to set the action that deletes whichever email comes categorized as spam — checkmark Delete it.
The next thing to do is to archive the spam emails automatically. You can do this by selecting the first function – Skip the Inbox (Archive it).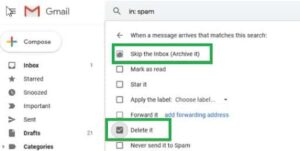
Congrats! Now you’re free of spam/ junk emails while using Gmail.
This is just one more indicator of why Gmail is among the most widely used email service providers globally. It offers various valuable customization (creating folders, setting up actions, filtering, etc.) that let you adjust your email according to your preferences.
Do you remember Hotmail? Though, now all of the Hotmail accounts are under Outlook.
And we’re sure that many of you are still using it — after all, this email provider was one of the first worldwide to offer its messaging services to us.
Now, let us help you efficiently solve the spam/ junk email problem you face when using Hotmail.
Follow these next steps:
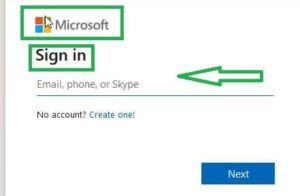
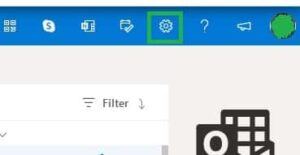
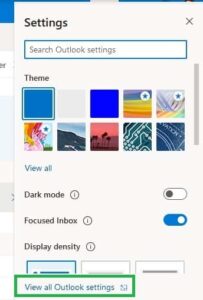
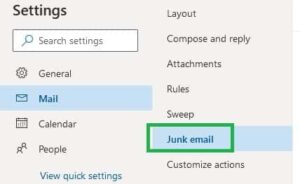
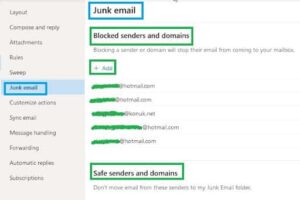
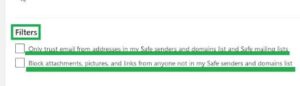 Note: Checkmarking the boxes (from the above picture) will help you wrap up the prevention process of unwanted emails, i.e., junk/ spam from entering your Hotmail inbox.
Note: Checkmarking the boxes (from the above picture) will help you wrap up the prevention process of unwanted emails, i.e., junk/ spam from entering your Hotmail inbox.One of the best things about iCloud is that it offers a built-in junk mail filter that deletes spam emails automatically.
To enable the Junk mail filter, follow these next steps:
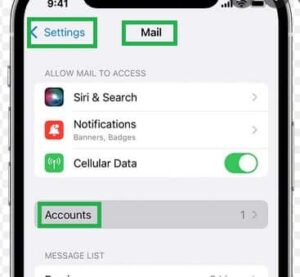
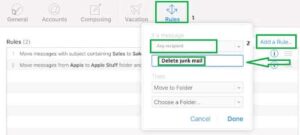
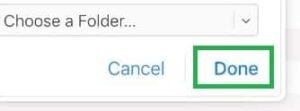
Now, any email sent to your iCloud account with ‘@icloud.com’ – or anything you’ve entered in the recipient field will be automatically deleted.
Tip: The junk mail filter is not perfect, and some legitimate emails may be marked as junk mail and deleted. You can always retrieve the email from the Trash folder (if this happens).
Another way to delete junk mail is by following these steps:
There you have it! Now you’ve managed to delete your junk mail all at once.
Almost everyone has experienced the frustration of sending an email only to have it end up in someone’s spam or junk folder. But, do you ever wonder why does it happen? What are the email triggers that cause this?
While there are many potential reasons why this might happen, here are some of the most common ones:
Hence, the chances are that an email with such content ends up in the spam/ junk folder instead of the primary inbox.
So, they have some idea whether you wrote a specific message or whether to ‘permit’ for a particular email to be delivered to your inbox.
Using these will prove that it is YOU who’s indeed using the address/domain, i.e., that your domain is genuine.
So, what happens if you haven’t manually delete it your junk and spam mail? Or, if you haven’t set up an auto-deletion for the same?
Emails generally stay in junk for a period of time determined by the email service provider. Therefore, don’t freak out — junk/ spam emails have an “expiration date.”
Let’s find out how different email service providers treat junk and spam messages when it comes to their “stay” in the mail box.
As you can read for yourselves – all of the email providers listed above offer some way to automatically delete junk or spam emails as soon as they arrive in your inbox. Furthermore, we took the liberty to show you how to do this in Outlook, Gmail, Hotmail, and iCloud.
If you follow the instructions as mentioned above, you can rest assured that junk or spam emails will be taken care of with little to no effort on your part.